Space Reservation Request System Instructions
If you are experiencing log in issues, clear your browsing history, and use either Chrome or Firefox.
- Go to the Event Scheduling Homepage.
- In the middle of the screen, click on the Purdue Sign In button on the left in the center window and login using your Purdue Career Account username and password.
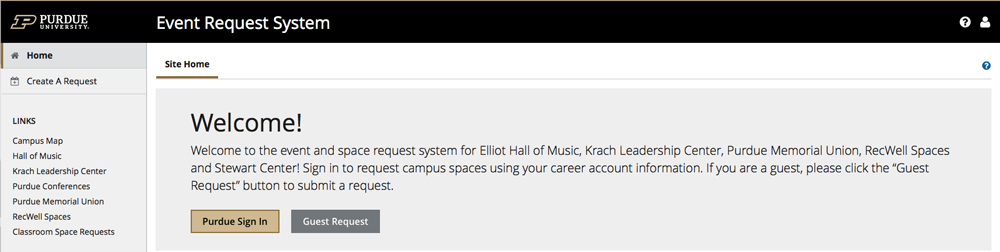
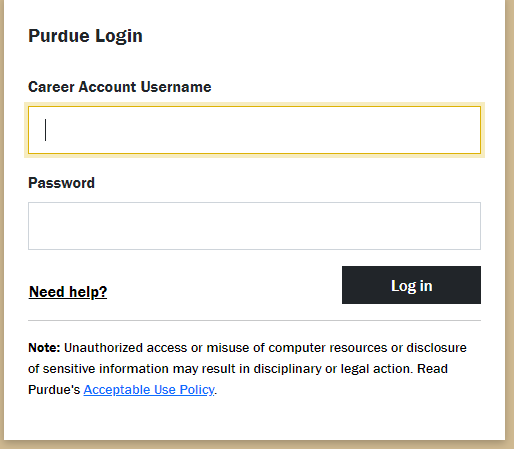
- Once you Login, click on MY HOME to get to the templates you can use. In the middle of the page, you will see a box called MY RESERVATIONS TEMPLATES (spaces you can request to reserve on campus).
- On the template, ‘PMU/STEW/Outdoor Area Space Request’, click the BOOK NOW button, the first button on the right side of the window.

- On the template, ‘PMU/STEW/Outdoor Area Space Request’, click the BOOK NOW button, the first button on the right side of the window.
- A dialogue box opens and to begin scheduling your reservation, follow these simple steps:
- On the left side of the screen, you will begin with the Date and Time Section.
- First, enter in the event date.
- Enter in the time you would like your reservation to begin and ends.
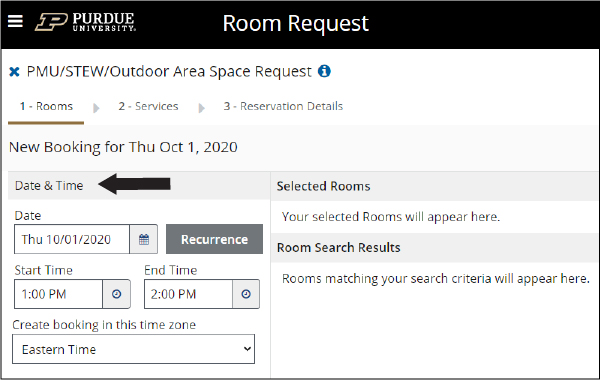
- If you would like to have multiple dates (ex; dance practice for a semester), click on the RECURRENCE Button to the right of the date and enter in the following information: repeats (how often), start date, end date, start time and end time. Then click APPLY RECURRENCE, which is the first button to the right at the bottom of the screen.
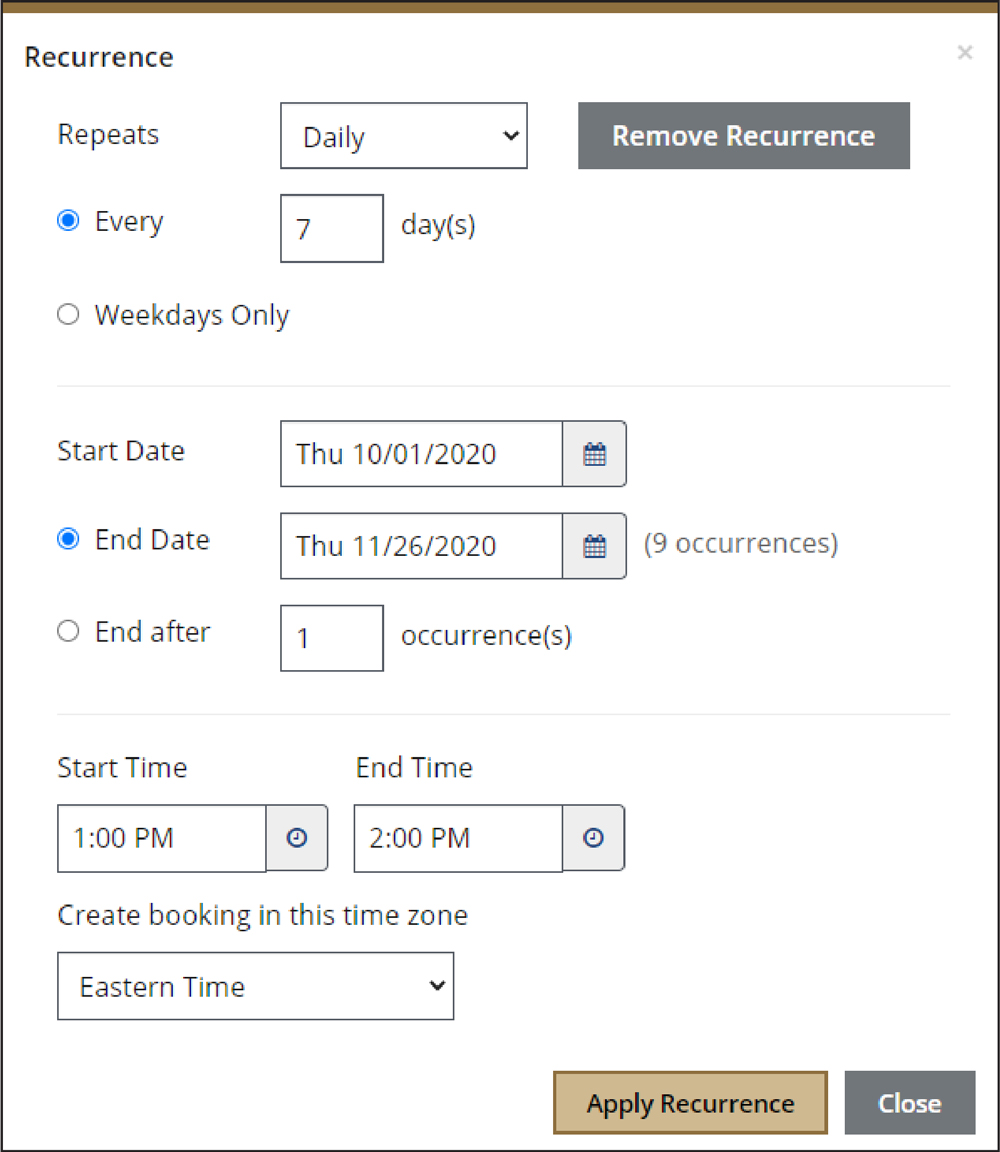
- On the left side of the screen, you will begin with the Date and Time Section.
- On the left side of the page under Locations, click on the Add/Remove text in the upper right corner and click to select the building you would like to request space in. A new dialogue box will appear in the middle of the page. Click on Update Locations, at which is the first button on the bottom right of the dialogue box after you have selected the building of your choice.
- You can continue to narrow down your room option by using the Add/Remove options for Setup Types and Features.
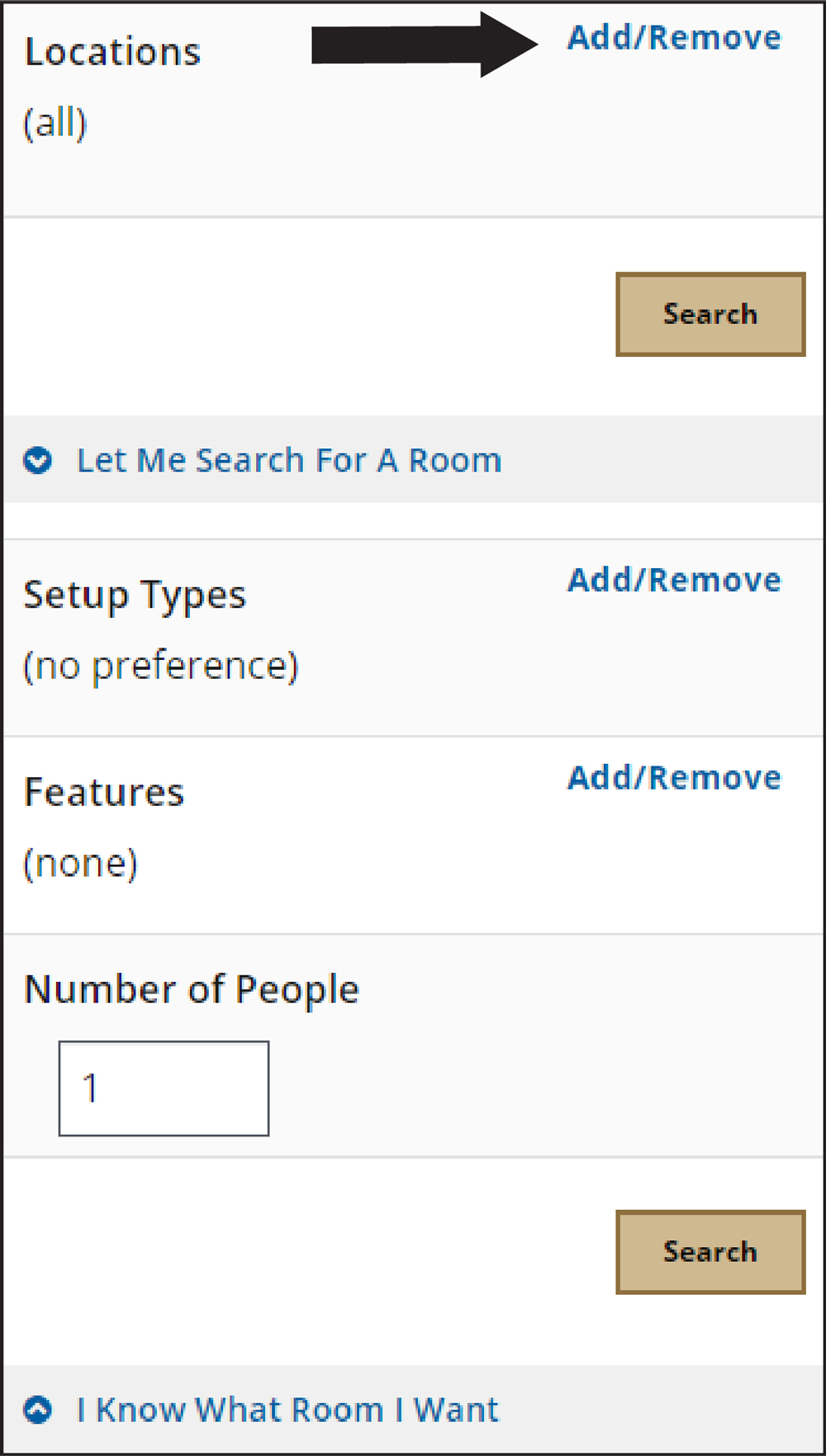
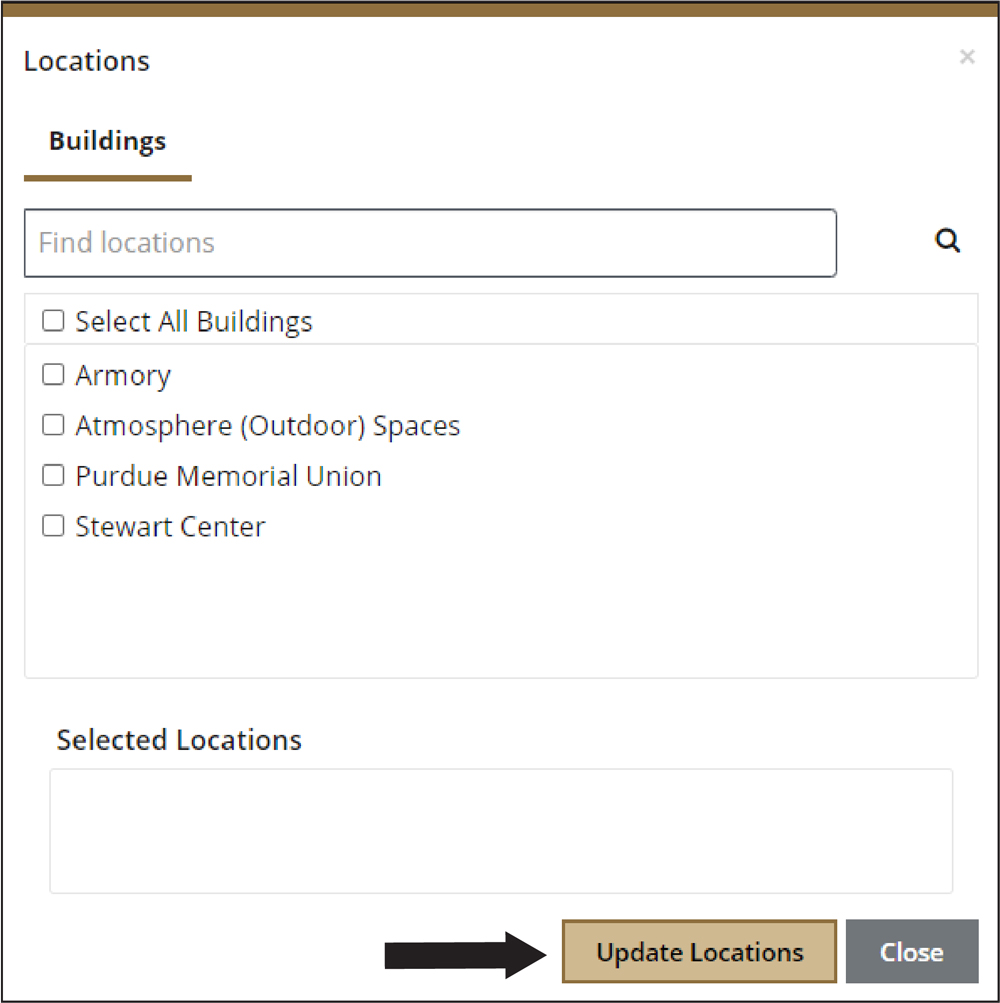
- Once you have selected a building, in the middle of the screen, you will see all of the spaces available during the date and time you have given. Click on the + Sign to the left of the room you would like to select.
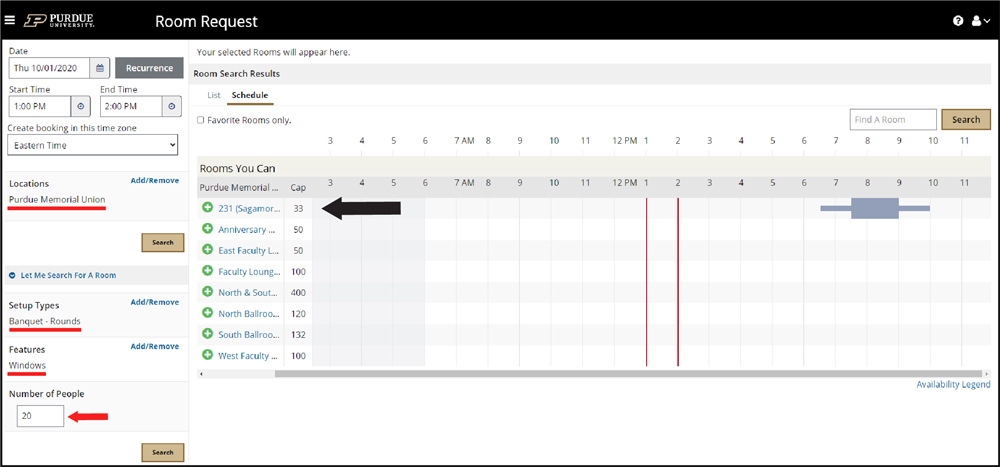
- A new dialogue box will appear in the middle of the screen asking how many individuals will be in attendance and what set-up you would want for the space. Click on ADD ROOM at the bottom of the box.
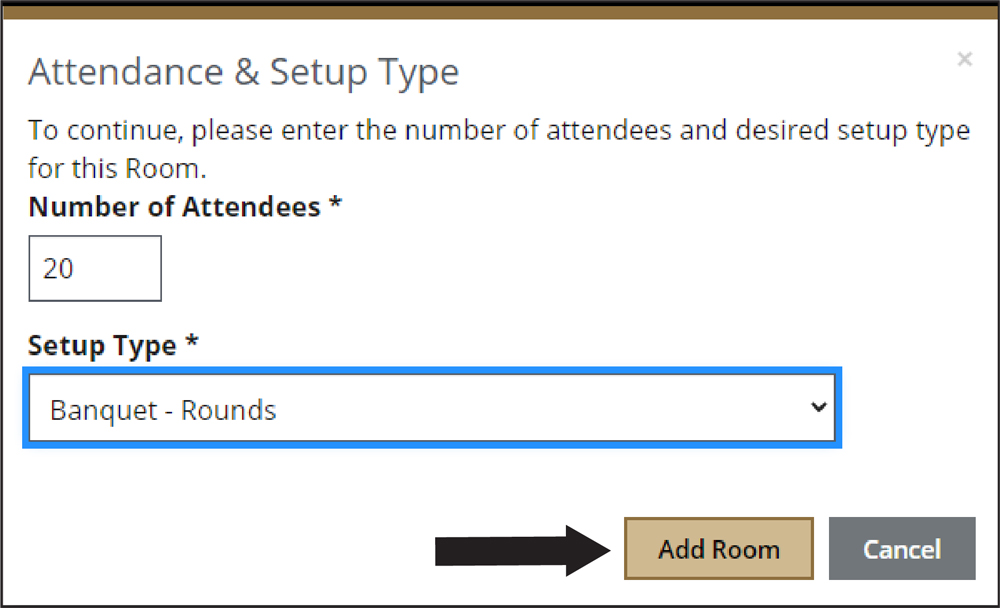
- In the Room Request, you will be able to request additional services for that room (see below).
- You can add as many rooms as you need for your reservation by clicking on the + Sign to the left of the room.
- A new dialogue box will appear in the middle of the screen asking how many individuals will be in attendance and what set-up you would want for the space. Click on ADD ROOM at the bottom of the box.
- Once you have requested all the space you need, click on NEXT STEP button on the upper right side of the screen.
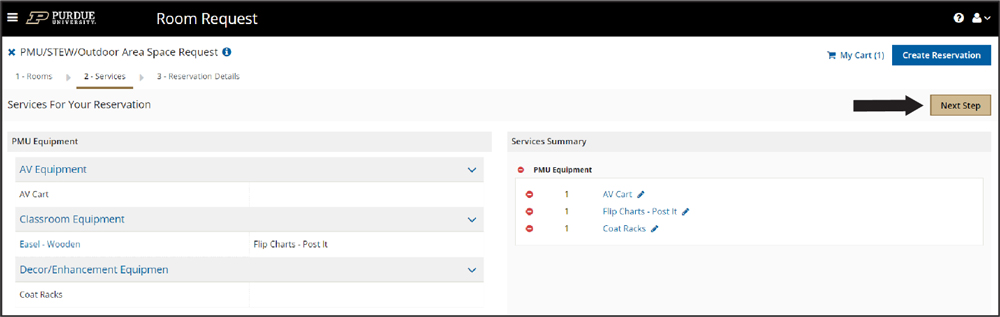
- You can continue to narrow down your room option by using the Add/Remove options for Setup Types and Features.
- In the next window, enter in all the information for your event including the Name, Event Type, the Group you are representing (should appear in the drop down menu for each person), and a contact. For Student Organizations, please remember to answer the “If the reserved space is associated with a student organization sponsored event, have you submitted an activity planning form in BoilerLink?” question as all events must be approved through SAO for Purdue Event Services to confirm your reservation. When finished click on CREATE RESERVATION on the bottom right hand side of the screen.
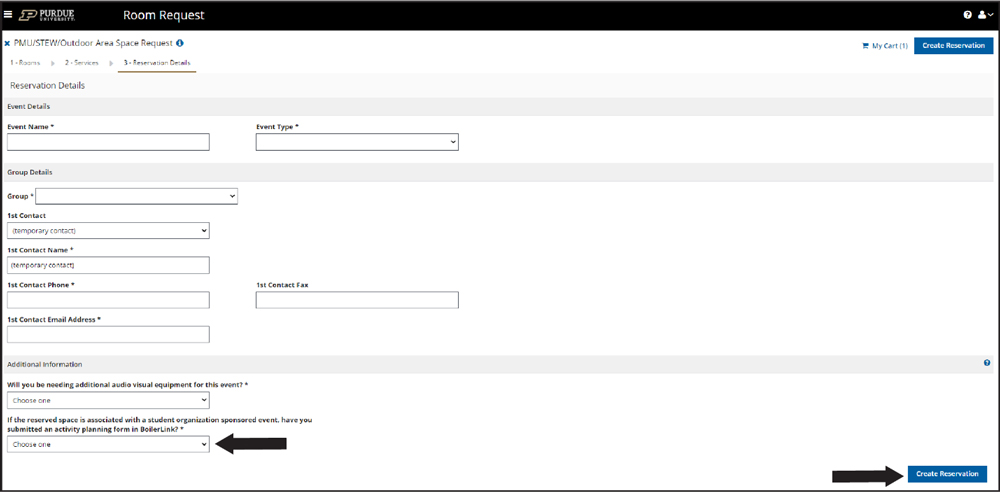
If you need any further information or are interested in catering your upcoming event, you will need to email the Purdue Event Services Team at events@purdue.edu or by phone at 765-494-8911. All submitted and completed requests will receive an email request confirmation with further information on how to confirm your reservation.
 .
.